We are here to help you!
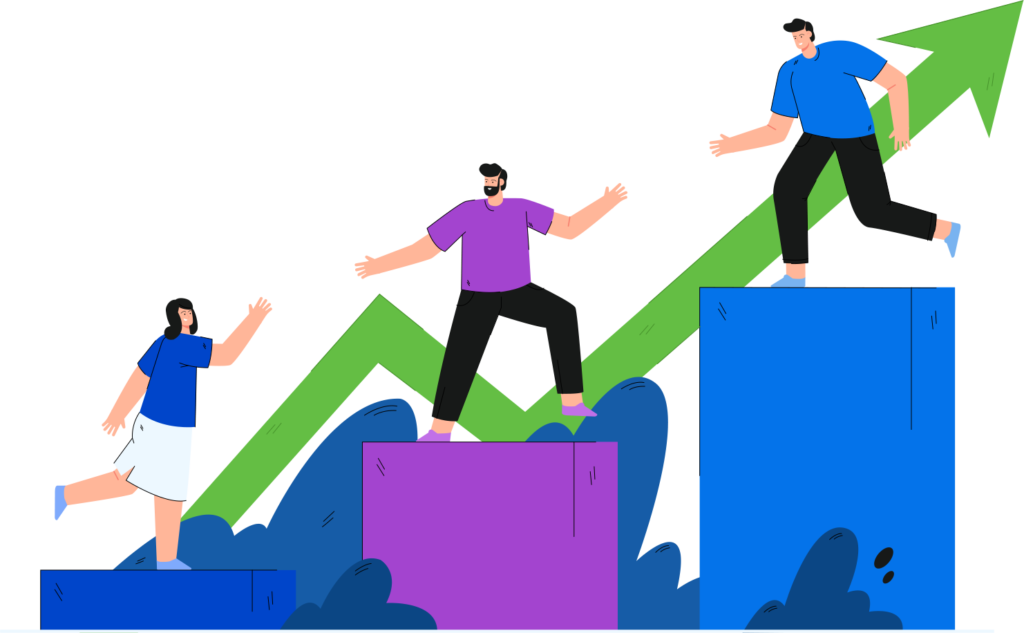
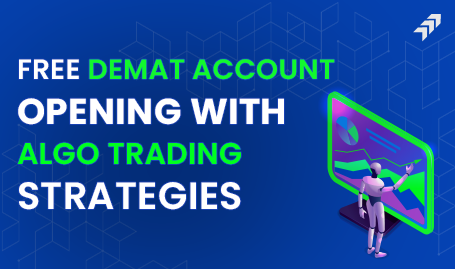
How to add indicators to a TradingView chart?
Adding indicators to a TradingView chart is a straightforward process. Here’s how you can add indicators to your TradingView chart:
- Open a chart: Start by opening the chart for the instrument you want to analyze. You can either open a new chart or select an existing chart from your list of saved or recently viewed charts.
- Access the indicator menu: To add an indicator, look for the “Indicators” button in the top toolbar of the chart. It is represented by a beaker icon. Click on this button to open the indicator menu.
- Choose an indicator: In the indicator menu, you’ll find a wide range of indicators categorized by different types such as Trend, Oscillators, Volatility, Volume, and more. You can explore these categories or use the search bar to find a specific indicator you want to add.
- Add the indicator: Once you’ve selected an indicator, click on its name to add it to your chart. A window will appear, allowing you to customize the indicator’s settings and parameters.
- Customize indicator settings: In the indicator settings window, you can modify various parameters such as the period, color, line style, and other specific settings related to the selected indicator. Adjust these settings according to your preferences or leave them as default.
- Apply the indicator: After customizing the settings, click on the “Apply” or “OK” button to add the indicator to your chart. The indicator will now be displayed on the chart, overlaying the price action.
- Add additional indicators: If you want to add more indicators, repeat the above steps by clicking on the “Indicators” button and selecting additional indicators from the menu. You can add multiple indicators to your chart simultaneously.
- Manage and remove indicators: To manage or remove indicators from your chart, right-click on the chart, select “Indicators,” and choose the desired option. You can enable/disable indicators, modify their settings, or remove them from the chart.







